Download, install and run Driver Booster on your PC. After running it, Click Scan to find the missing, outdated, or corrupted audio driver on Windows 10. Then locate Sound, video and game controllers and try to Update the audio driver by Driver Booster. Here your audio driver may be Realtek HD audio driver or Intel audio driver or whatever. 1) Download and install Driver Easy. 2) Click Scan Now button. Driver Easy will detect all problem drivers instantly and provide you with new drivers. 3) Click the Update button next to the Realtek audio driver, then download and install the correct. You can manually install the drivers. They're in C: Program Files (x86) Steam drivers, or whatever your equivalent location is. Right click the appropriate.inf files (setup information) and choose 'install'. Download the drivers to your computer. Save the downloaded file to your desktop or to another familiar location. Many drivers available today are configured for automatic installation. This means that all you have to do is run the downloaded file and the drivers will be updated automatically. Open Device Manager. Expand Audio inputs and outputs. Double-click your audio device. Go to the Driver tab.
If you are facing “Realtek HD Audio Manager missing” issue and other related problems in your Windows OS devices, then you are in right place. Here, we are discussing about “Realtek HD Audio Manager not launching” related issues and providing some recommended solution to fix these issues. One of the best solutions to fix these issues is to reinstall Realtek Audio driver. Let’s take have a look at all the possible solutions in detail.
What is Realtek HD Audio Manager?
“Realtek HD Audio Manager” application is associated with “Realtek’s HD (High Definition) Audio Driver” which is one of the most used sound drivers worldwide as it can provide outstanding Dolby, DTS and Surround Sound options. This audio driver is mostly used by windows desktop/laptops users currently.
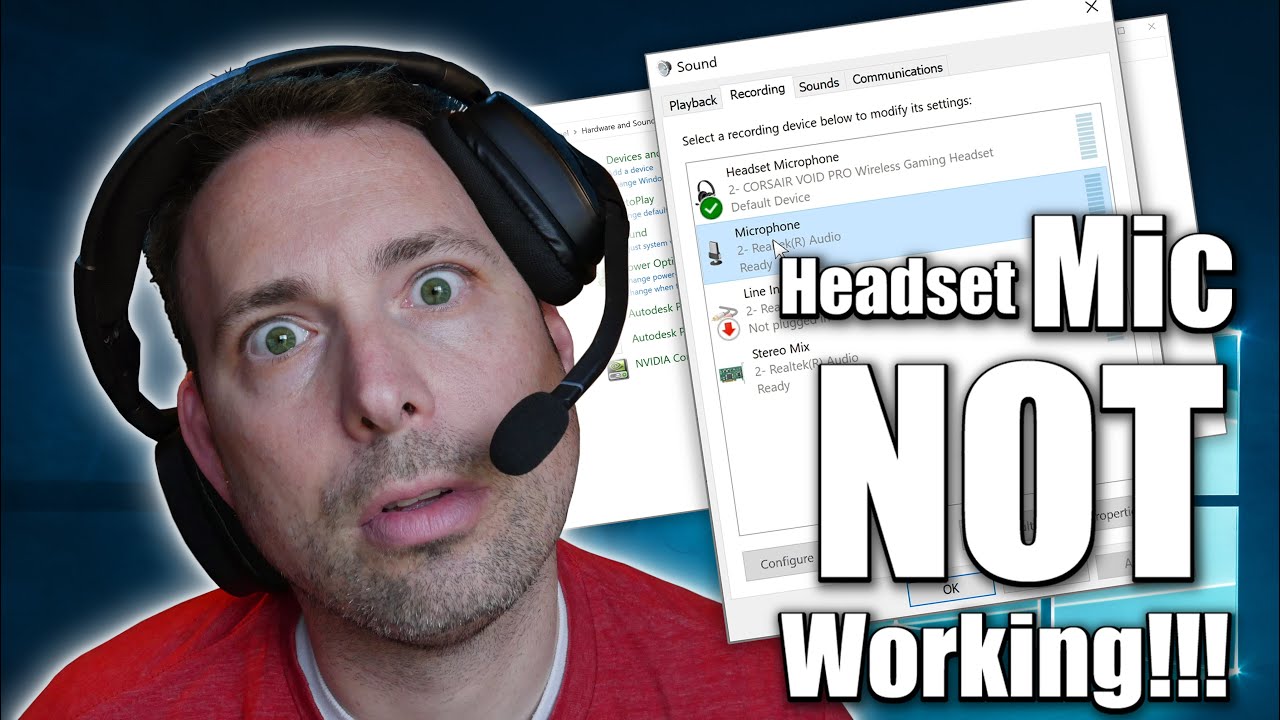
“Realtek HD Audio Manager” application can easily be found and accessed through System tray. Users can control the volume level, enhance sound effects, apply room corrects, configure speaker settings and perform other changes when it comes to sound. Nowadays, “Realtek Semiconductor Corporation” is known for producing HD quality products and has gained an excellent reputation.
Realtek sound cards integrated on Motherboards are good sound cards especially the Realtek 892 and 887 that are used with solid capacitors on the motherboard. However, not all the motherboard are made equal. Some motherboards will give you better sound despite being advertised with the same chipset.
Nowadays, Realtek chipset is found everywhere. If the hardware is isolated, jack are gold plated and your ground terminal is working well, audio is good. For Audio enhancers, you can use Nahimic, creative SBS, Dolby etc.
Now comes to “Realtek Audio Driver issues”, numerous Windows 10 users have reported or are reporting that they are facing problems when trying to use the app. They reported about different types of issues related to “Realtek Audio driver” on various online platforms including social media networks, forums site and others.

Users explained that the issue is usually occurs after upgraded their PC to Windows 10 while some users reported the problem occurs due to missing or corrupted Realtek High Definition Audio driver. In fact, there are several problems related to Windows 10 creator’s update including loss of important data kept on System before downloading the update. Due to this, “No audio device is installed”, “Windows 10 no audio Realtek” and/or similar issues occurs on machine.
Most common issues related to Realtek High Definition Audio Install driver
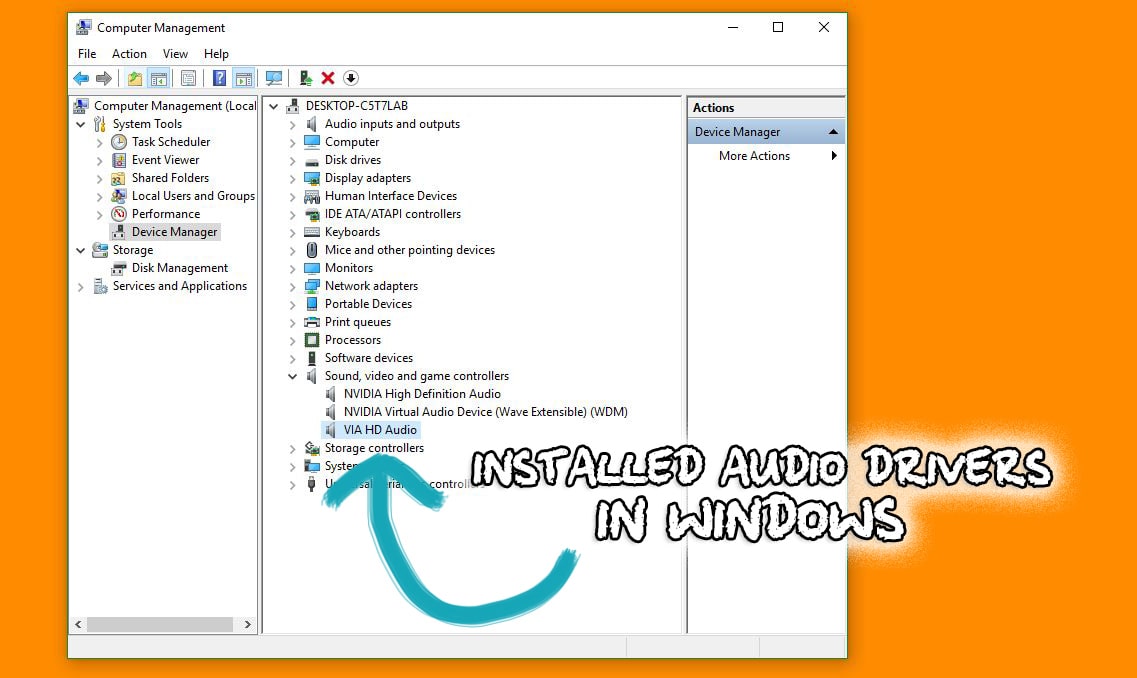
- “Realtek HD Audio Manager not launching.”
- “install Realtek Audio driver No sound.”
- “Realtek HD Audio Manager missing.”
- “Realtek HD Audio Manager icon missing.”
- “Realtek HD Audio Manager not found in Task Manager.”
Windows 10 users may receive these issues in pop-up window with specific error code that notify the users about Realtek High Definition Audio install fail when “Realtek Audio Manager” application causes issues. However, it might possible to get these types of issues due to several reasons. You can check out the solutions given below.
Reasons behind Realtek driver install fails issue
- “Realtek HD Audio Manager not launching” or other related issues causes Realtek driver install fails problems due to malfucnting in driver software
- Missing or corrupted important System files causes serious issue like “Realtek audio driver issue”
- “Fails to install Realtek Audio driver on windows 10” issue occurs due to multiple bugs and incompatibility issues in your Windows OS.
- Outdated drivers or problems with other software causes these audio driver issues
[Tips & Tricks] How to fix “Realtek HD Audio driver” issues?
If “Realtek HD Audio Manager icon missing” error appears on your System, it shows that audio drivers are missing altogether. But in some cases, this icon might not be appeared for some reason. So, you should check if it might still be in “C:Program FilesRealtekAudioHDA” folder.
On that folder, you will notice application with name of “RtkNGUI64”. Note that the application name may vary depending on your System configuration. Once located, double click on it and check if the icon missing issue is relived. If this solution is not helpful for the issue, then you can go to methods mentioned below to fix “Realtek HD Audio Driver” issues on Windows 10.
Method 1: Install Realtek HD Audio driver manually
Step 1: At first, you need to visit official website of “Realtek”
Step 2: Now, select “High Definition Audio Codes (Software)” and click on “Download link”
Step 3: Once downloaded, follow the On-Screen instructions to install it on your Windows device
How To Install A Microphone Driver
Method 2: Realtek High Definition Audio install or reinstall Realtek Audio driver using “Windows Update Catalog”
Step 1: At first, you need to visit Official “Windows update Catalog” website
Step 2: Type “Realtek” in Search box at the top-right corner of Webpage and filter the search results by date
Step 3: Locate the latest Audio driver for your Windows OS in the list
Step 4: Select it and click on “Download” button to download it
Step 5: Proceed with the installation by following On-Screen instructions
Method 3: Reinstall Realtek Audio driver via Device Manager
Step 1: Press “Windows + X” key from keyboard and select “Device Manager”
Step 2: In the open “Device Manager” window, find “Sound, Video and Games Controllers” section and expand it
Step 3: Right-click on “Realtek High Definition Audio” and click on “Uninstall Device”
Step 4: In the confirmation dialog box, check the “Delete the driver software for this device” option and click on “Uninstall” to perform the process
Step 5: Once done, go to “Action > Scan for hardware changes”. This process will scan the drivers and download the required ones automatically.
Method 4: Enable “Realtek HD Audio Manger” startup
Step 1: Press “CTRL + SHIFT + ESC” keys together from keyboard to open “Task Manager”
Step 2: Now, locate “Realtek HD Audio Manager” in “Startup” tab
Step 3: Right-click on it and click on “Enable” button at the bottom-right of screen.
Method 5: Update sound drivers or Install latest Realtek Audio driver on windows 10
Step 1: Click on “Start” button and type “Device Manger” in Windows Search
Step 2: In the opened “Device Manager” window, expand the “Sound, Video and Games Controllers” section
Step 3: Now, right-click on “Realtek High Definition Audio” and click on “Update Driver”
Step 4: In the opened window, Select “Search automatically for updated driver software”. This process will automatically download and install the latest driver from internet.
Step 5: Wait for the completion. Once done, restart your computer and please check if issues is resolved.
Procedure 6: Use “System Restore” (Restore your System to previous point)
Step 1: Press “Windows + R” key from keyboard to open “Run Dialog Box”
Step 2: Type “rstrui.exe” and hit “Enter” key
Step 3: In the opened “System Restore” window, select “Show more restore points”
Step 4: Choose which date & Time you want to restore your computer to and confirm the Restore point
Step 5: Wait for the completion. Once done, please check “Realtek HD Audio Driver” issues are resolved.
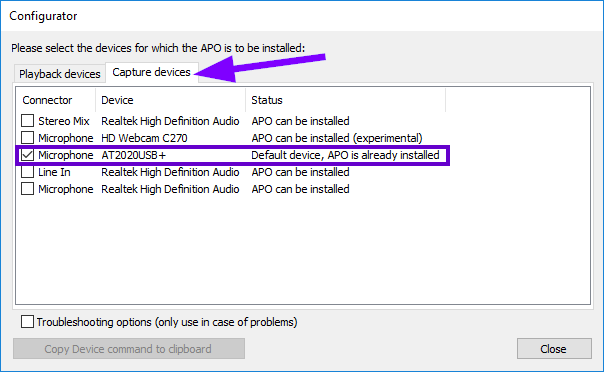
Procedure 7: Disable Microsoft UAA Bus driver for HD Audio & fix driver conflicts
Step 1: Open “Device Manger” and expand “System Devices” category
Step 2: Locate “Microsoft UAA Bus Driver for High Definition Audio” in the “System Devices” category
Step 3: Right-click on it and select “Disable”
Step 4: Now, click on “Start” button and click on “Control Panel”
Step 5: Go to “Apps & Features” in “Control Panel” and locate “Realtek High Definition Audio driver” in the list of programs
Step 6: Click on it and click on “Uninstall” button
Step 7: After that, open “Device Manager” again and locate “Microsoft UAA Bus Driver for High Definition Audio”, right-click on it and select “Uninstall” from dropdown
Step 8: Once done, restart your computer to save the changes
How To Install Microphone Driver
Step 9: Now, reinstall Realtek HD Audio driver using ‘method 1’ mentioned above.
Conclusion
I am sure this article helped you to “fix Realtek HD Audio driver install fails issue”, “fix Realtek HD Audio Manager missing”, “fix Realtek HD Audio Manager not launching” issues with several easy methods including “reinstall Realtek Audio driver” and others. You can choose and follow one or all procedures as per your System requirements & technical knowledge to fix the issue.
If you are unable to fix Realtek High Definition Audio install issue or “Realtek High Definition Audio Manager missing” problem using solutions mentioned above, then it might possible that your System have already malware or spyware related issues.
In this case, you can scan your computer with powerful antivirus software that has the ability to delete all types of malware or spyware, clean System registry, remove faculty software or driver and fix all types of System bugs or errors.
In most of the cases, it has been seen that whenever users are upgrading their computer’s operating system to Windows 10, there is no sound in the system or Windows won’t boot . This no sound issue is incessantly found lately and many corresponding reasons are aligned in order to exactly conclude the cause of it, it cannot be fixed easily with safe mode. The most common cause for this problem is found to be the outdated audio driver or missing sound driver in the PC after the OS is upgraded to windows 10.
Thus the only way to resolve this issue is to re-install the audio driver with the correct version which is compatible for the current Windows OS. The methods mentioned here articulate two basic ways which are discussed thoroughly in the article below:
- To check speaker settings
- To uninstall and re-install Audio drivers
Method #1: To Check Speaker Settings on Windows 10
How To Install Microphone Drivers
In this method, firstly the speaker settings are checked thoroughly to ensure if the speakers are functioning properly prior to re-installing the audio driver. Sometimes, the issue might arise due to dysfunctional behavior of the speaker system thus re-installing the audio driver wouldn’t do any good in resolving the issue.
Step 1.From the home screen, right-click on the sound icon at the bottom right corner of the screen and select “Playback device” from the context menu.
Step 2.Once the playback operating interface turns up, make sure that there is a green tick next to the “speakers” category. It denotes that the speakers used are the default playback device.
In case the green tick is NOT there, the problem is definitely due to the speakers. On such occasion, click on the “speakers” option and click “Set as default” button underneath the category list to make it default playback device.
Step 3.Move to the advanced tab, and from the “Default Format”, choose a different bit depth and sample rate. Click on “Test” to check if the sound is coming. Keep repeating the process till you stumble upon the right format that works. Once you have found it, click “Ok”.
If you are unable to find a right format, prefer the method 2 to ensure rightful rectification.
Also read: 2 Ways to Download Dell Laptop/Desktop Drivers for Windows 10/8/7
Method #2: Uninstall and Re-install Audio Drivers on Windows 10
Once you are done with checking the speaker’s settings, you better be ready to uninstall the audio driver and to re-install it with the correct version compatible for the newly upgraded OS (Windows 10).
Step 1.From your keyboard, press the “Windows logo key + X” to prompt the quick-access menu.
Step 2.From the list of options in the menu, select “Device Manager” to open Device Manager.
NOTE: You can also open Device Manager by typing “devmgmt.msc” in the “Run” command.
Step 3.In the device manager interface, click on “Sound, video and game controllers” category to expand it. Right-click on the audio driver your system is currently using (For instance, Realtek High Definition Audio) and select “Uninstall” from the context menu.
Step 4. In case you are asked to confirm the uninstall process, check the “Delete the driver software for the device” box and then click “Ok”.
Step 5. Once you are done with this, reboot your computer to make the change permanent, and to check if the no sound issue is resolved or not.
Step 6. If the problem is not resolved which is quite obvious and mostly happens, you have to update your audio driver.
Now the audio driver can be updated in two further ways:
- Manually
- Automatic Driver Update
Manually: In this method, you have to manually find the correct version of the audio driver online and then download it and install it to resolve the issue.
Automatic Driver Update: In this method, you need not worry about which version to choose as the correct one as you can mistakenly download the incorrect version sometimes. A third party utility which is freely available on internet, called Driver Easy, would do the job for you. The steps are given as follows:
Step 1.Download the Driver Easy utility from online and install it correctly on your PC.
Step 2.Click “Scan Now” to initiate the scanning process, which would detect the missing or backdated audio drivers.
How To Install Realtek Microphone
Step 3.Click on “Update” button next to the dysfunctional driver or you can click “Update all” to re-install afresh all the system drivers after the OS upgrade, which is much safer.
If you have done all the steps mentioned above accurately, the problem of no sound in your PC is ought to get solved.

Reinstall Microphone Driver Windows 10
Conclusion:
No sound issue can give rise to several difficulties for instance, while working, notifications of mail or chat on social messengers would not possibly be apprehended by the user which at its worst can degrade the work rate and would lead to poor performance and even fatal disasters in case of emergency mails or chats. Not only that the user would not be able to watch videos or listen to any songs on his/her system which sounds quite boring. Thus, this article would definitely help the user to resolve the issue even if he is a novice with computers.
Install Microphone Driver Windows 10
Related Articles:
