Focus on Your Expertise and Grow Business While We Improve Performance Where You Need it Most
Sometimes the challenge of trying to do everything well pushes a company away from what you actually do best. This leads to stress & issues. It helps when you can make ONE PHONE CALL to experienced entrepreneurs with answers for multiple aspects of growing and managing your business – that also genuinely care about your success. That’s us.
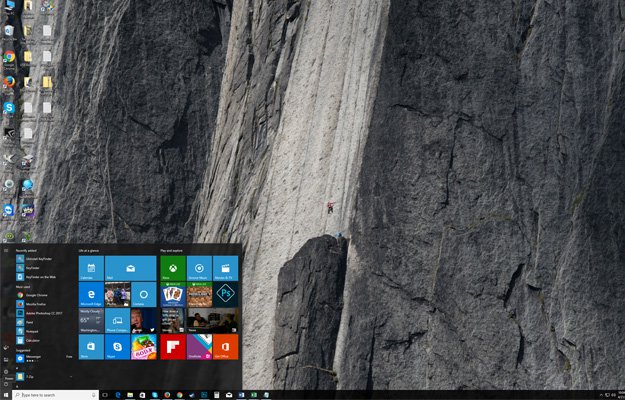
- On this video I'll show how to install Navi-X for XBMC-Kodi. For some reason XBMCHUB Addon Installer doesn't work, so I found a alternate way.
- In comparison, the Navi 10 die only measures 251 mm 2 and carries 10.3 billion transistors. That would also make Navi 21 the second-biggest consumer die that AMD has ever designed. If you’ll remember, Fiji (Radeon R9 Fury/Fury X/Nano) measures an astonishing 596 mm 2 and carries 8.9 billion transistors.
We help businesses not only improve business performance, but quality of work life. If you’ll let us show you how, we’ll improve both of yours.
Navi-X makes it possible for you to share content with everyone and create personalized playlists which may include background images and logos. Using this add-on to get videos, music and anything.
Over the last 20+ years, more than 102 companies have trusted Navix to provide tools, training and integrated consulting for enhanced business achievement.
We work with proven and globally recognized partners:
This post is from our recent three-part Windows 10 webinar series. You can watch the video replay of the entire Windows 10 webinars at the following links.
Windows 10 Features and Navigation
Windows instructor Steve Fullmer introduces the navigation and some of the new features associated with Windows 10 including Sysinternals Tools for Windows Client as well as some of the features that are not yet ready for prime time but will be released shortly in the future with Windows 10.
Managing, Deploying and Configuring Windows 10
Systems Instructor Rick Trader will presents the deployment and management of Windows 10 Enterprise and the new Provisioning capability in Windows 10 and Windows 10 deployments using System Center Configuration Manager, Mobile Device Management and Intune, Active Directory and Group Policy Management
Windows 10 Security – What’s New and Improved?
Security Expert Mike Danseglio presents the enhanced security features of SmartScreen, Defender and BitLocker in Windows 10 and new features such as Biometric Identification, Microsoft Passport, Device Guard and more.
Video Transcription:
Instructor – Steve Fullmer
Let’s take a look at the basic desktop and navigation for Windows 10. I have a touchscreen notebook or laptop and so I can either use the keyboard with my touchpad.
I can use a mouse that I’ve got plugged in or I can use the touch screen features of this desktop.
The windows logo is essentially our start menu.
We’re used to, from the past operating systems such as Windows 7 and Windows 8 and it’s similar now in Windows 10. I can click that with a mouse, I can tap it with my finger on the screen to be able to bring it up or I can tap the Windows key on my keyboard to bring up and down the menu.
If we take a look at the basic screen layout. We have only the Recycle Bin on the desktop.
If we take a look here in terms of side-swiping we don’t really have Charms, but we have the ability to get certain things like Tablet Mode and Settings.
When in presentation mode you’ll notice I swipe and clear the screen.
We’re used to going to deeper within the charms bar to find my PC settings on Windows 8 and 8.1. Microsoft added that to the start menu in Windows 10. I can click Setting and bring it up.
Here we have the ability to do our System Settings and look at some of our Devices, Network & Internet. You don’t need to go to the Control Panel for this allows us to do things like personalization of our desktop whether the touchscreen, the mouse or our keys.
Some of the hotkeys have been changed a little bit for Windows 10 to facilitate that cross‑platform function when we’ve got mobile devices touchscreen and or desktops.
Let’s go into personalization. I’m going to go and take a look at my screen layout by selecting Personalization.
Background:
Here I can change the background.
Things like I can go in and say I want a slide show and instead of using some of their pictures, I’m going to browse, and I’m going to go and take a look at my pictures folder where I’ve added some desktop layout here to my pictures.
I can change to picture every minute and choose it to fill the screen.
Navigation is pretty easy on the Windows 10 desktop.
I don’t have to click apply. My changes are automatically applies to my desktop.
Colors:
You can do different color schemes here and pick an accent based on what your background is.
You can try to change the color, depth, and colors or you can pick your own.
And choose what’s going to happen when you have a lock screen.
Lock Screen:
What your lock screen picture will look like or the background? Do you want an application that shows status on the screen so if you want an application that is a live update, you’ll want to display that. Other apps that you want, multiple apps like the Windows 8.1 environment, you can do that there.
Themes:
You can change your Windows 10 theme to look at some of the different theme settings that have been available to us in the past from Vista, Windows 7, Windows 8 or other themes that are available that you download from the Internet.
We have this ability to change all of these things pretty easily.
If I click the little gear up here where it says “Personalization”
It’ll take me back to the beginning.
There’s flavors and layers of navigation options here on the Windows 10 desktop based on what you prefer to do. Let me go back personalization here, and go to the start menu.
If I go to the start menu you’ll notice it says useful screen and that’s currently turned off.
If I turn it on then what I’m going to effectively do is go back to the settings that I had. If I minimize that I’m going back to the settings.
Navi X For Windows 10 Pro
If I hit the start menu, anytime I go to the start menu, as opposed to getting pop‑up menu I have, I’m going back to that Windows 8 of 8.1, look and feel where I have all the tiles on my screen.
I can manage these tiles in the same way while they’re here by holding one down and moving it over to adding it to another group. In Windows 8 you could label your groups but it was a little complicated to hold down on it. Now Microsoft had given you a banner at the top where all I have to do is click it and I can change this. I can type “Main apps.”
You can change much more easily what the groupings are and move items back if I want to. I can right‑click or alt‑click on an item.
I can unpin it from the start menu. I can resize it, small, medium, wide, or large.
I can turn live tile off. That means if it’s getting a live update, this tile happens to be a news feed, it won’t be getting the update which will take less data bandwidth.
I can pin it to the taskbar which means it’s down here on my desktop taskbar as well as up there on the start menu. Or I can totally uninstall an application here. Those are additional options that I’ve got.
You’ll note that once I go into this full‑screen menu it looks a little different for navigation. We don’t have the hot corners that we had in Windows 8 or 8.1, but I have this little three platter tile.
If I click that that brings me back to a set of my applications that looks just like the start menu.
I can get back to that start menu without having to go back and forth to my desktop to get there.
It’s just a smoother navigation now that I’m in Windows 10.
The power settings are also available to sleep, shutdown, or restart are right here off at the start menu for me.
They’ve been moving around a lot in Windows 7, Windows 8, Windows 8.1, and the pre‑releases of Windows 10. It’s pretty much locked itself down here on the start menu so you can find it easily.
I can look at, whether I’m here in this full‑screen mode or when I’m back in the not full‑screen mode in terms of my personalization. I can look at all the apps.
It will give me all of the applications that are listed or available on my system in an alphabetical fashion so that I can find them pretty easily.
In addition to doing that I can launch other apps. I’m going to go back to the personalization features that I had previously. Let me go back to my settings.
Let me go to Personalization and just to make it easier, because I prefer not using the full screen.
I come right back to my standard start menu for all apps.
I will point out that you can right or alt‑click on the start menu to get all of your administrative tiles, or features that are there. Such as Task Manager, Control Panel etc…
You’ll note they’re not on “The all apps,” because not all of your standard users need to get to them. But all those functions or tools are there, if you right‑click on your start. This is one of those hot‑keys that they’ve remapped.
If I hold down the Windows key and click x. I come directly to those administrative features that are available.
Typically to the people who are going to manage or administrate either their own system or somebody else’s.
One more thing to show you in terms of basic navigation. I can come up here and where it has Admin
I’m logged into this account with the Admin account. If I click on the Admin account I can change account settings, lock it, or sign out.
Your account:
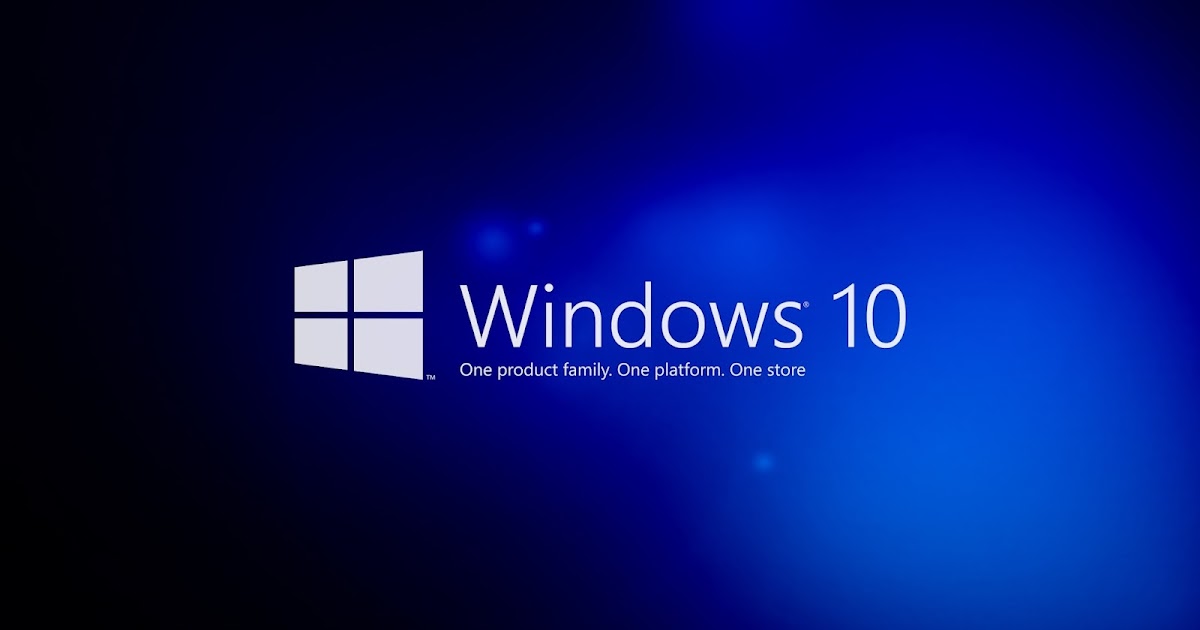
Navi X For Windows 10 64
If I say change account settings. This allows me to go in and this is kind of an introduction to where you could associate your picture, take your camera to do it.
Sign-in options:
I can add additional accounts. This is again those features where we’re tying those account together, passwords and pins. I can change my sign‑in options here.
This is where we can have a sign‑in, a password, a pin, a picture password, or ultimately where we can do Windows hello. Or even some of the more robust security features would be enabled through here if you have the Professional or Enterprise Edition.
Obviously you can push those out through group policy if you desire as well.
Work Access:
/cdn.vox-cdn.com/uploads/chorus_image/image/65557140/Windows10X_01_e1570127842202_960x640.5.jpg)

Am I connected at work or school? I can join or leave a domain. Join or leave Azure and other functions. With all the different kinds of connectivity we can have from a Windows 10 platform, those can be setup.
It’s a little different than the network profile that we’ve had in Windows 7 and 8, but it’s our ability to configure how we’re doing. If I were in a work or school hookup, this is the concept we used to call Homegroups, are down here as well.
You can still go to the control panel. I can come down here and type “Control” and go to any other applications like we could do through the search.
Any that we had in Windows 7, you can go back and use that to get to the Control Panel or other configuration or application settings as well.
Family & other users:
You can look at family or other so you can add other users to this, are on the version.
Sync your settings:
You can synchronize your settings. This is where you might be synchronizing things with Homegroups and offline files if you are in an Enterprise.
Whether you want to synchronize your settings across multiple different devices. That’s going to be stored in the cloud which means that every device that hooks up,using your Microsoft account, for instance, will be synchronized so you have the same settings on all those different desktops.
And so there you have an overview of some of the basic features and a little bit of a look at some of the different navigation capabilities with Windows 10.
You May Also Like
Navi X Account
TagsNavi X Download For Windows
Sign-In, Sync Settings, task manager, Windows 10 Admin, Windows 10 Administrative Features, Windows 10 Basic Navigation, Windows 10 Control Panel, Windows 10 Desktop nav, Windows 10 Personalization, Windows 10 Themes, Work Access
