There are many additional forums available to registered members with active HostGator accounts. Unregistered and/or unverified accounts can only see the basic, public forums. If you have an active HostGator. Log in to GATOR for the new website building experience, or access Portal for your existing HostGator account.
- cPanel Tutorial
- cPanel Useful Resources
- Selected Reading
This interface is the advanced version of Simple Zone Editor, which we have gone through in the previous chapter. We can add, edit or delete various types of records here, which are A, AAAA, CNAME (Conical Name Record), SRV (Service Record), TXT (Text Record). We can also configure TTL (Time to Live) with records in this interface.
TTL (Time to Live) indicates the time duration that DNS servers can cache resource records prior to discarding the information.
Reset Zone Files
This option resets every change that you made in your cPanel account regarding DNS records. It also resets the changes made using Simple Zone Editor.
To reset Zone Files, follow these steps −
Step 1 − Navigate to cPanel Advanced Zone Editor by clicking on Advanced Zone Editor link found in Domains Section of cPanel Interface.
Step 2 − Find Reset Zone File and click on more link.
Step 3 − It will show you a warning that all modifications in Zone files will be erased. Select the checkbox for the Are you sure you want to erase all entries and revert to the default state?
Step 4 − Press Reset Zone File button to reset the zone file to their default state. If successful, you will see a success message shown below.
Add an A record
The ‘A’ type of resource records are Host Name records. They contain the IP address of a specific host and map the Domain Name with 32-bit IP address.
To add an A record, follow these steps.
Step 1 − Find Add a Record Section in the Advance Zone Editor.
Step 2 − Select Record ‘Type A’ from Type Dropdown Menu.
Step 3 − Enter Name of your A record. Enter TTL value, if there is no specific need, you can use default which is 14400. Also enter IP address of record in the Address textbox.
Step 4 − Click Add Record to save the record in the DNS entries.
Add an AAAA Record
The AAAA resource records bind hostnames with IPv6 Address, which is a 128-bit IP address.
Step 1 − Find Add a Record Section in the Advance Zone Editor.
Step 2 − Select Record type from AAAA the dropdown menu.
Step 3 − Enter the Hostname in the Name textbox and TTL value in the TTL textbox, unless required use default TTL value, which is 14400.
Step 4 − Enter 128-bit IPv6 address in IPv6 Address textbox to which you want your hostname to bind.
Step 5 − Click Add Record to save this AAAA record in your DNS entries.
Add a CNAME Record
CNAME records are used to add an Alias to its associated domain name. You can point multiple CNAME records to a single A record so that when the DNS looks up for the Alias, you can simply rename a host, which is defined in A records.
To add a CNAME record, please follow these steps.
Step 1 − Find Add a Record Section in the Advance Zone Editor.
Step 2 − Select Record type CNAME from dropdown menu.
Step 3 − Enter your Subdomain or Alias to Name text input, also provide TTL value in TTL textbox, unless required use default TTL value, which is 14400.
Step 4 − Enter a valid zone name or domain name to which you want this Alias to point to, in the CNAME textbox.
Step 5 − Press Add Record Button to save this CNAME record to your DNS entries.
Add an SRV Record
This resource record provides information about available services in the specific ports of your server. They associate the location of a service with details on how the service can be contacted on a specific domain. An SRV record must point to a hostname with an A record.
To add an SRV record, please follow these steps.
Step 1 − Find Add a Record Section in the Advance Zone Editor.
Step 2 − Select Record type SRV from dropdown menu.
Step 3 − Enter Name of Service and Protocol both preceded by an underscore (_) and separated by dot (.).
Step 4 − Provide TTL value in TTL textbox, unless required use default TTL value, which is 14400.
Step 5 − Provide Priority of the Service, the lower the number in priority, higher is the priority of the service. 0 (zero) has the highest priority.
Step 6 − Enter Weight of the service, it is used by zone administrators to distribute the load to multiple targets. 0 is the lowest load.
Step 7 − Enter the Port on which service is actually offered.
Step 8 − Enter Target, it is the name of the host that will receive this service.
Step 9 − Press Add Record to add this SRV record into your DNS entries.
Add a TXT Record
The TXT records can hold any type of text. A domain name can have many TXT records, most common TXT records are used to define SPF (Sender Policy Framework) or DKIM, which is used for Email Authentication.
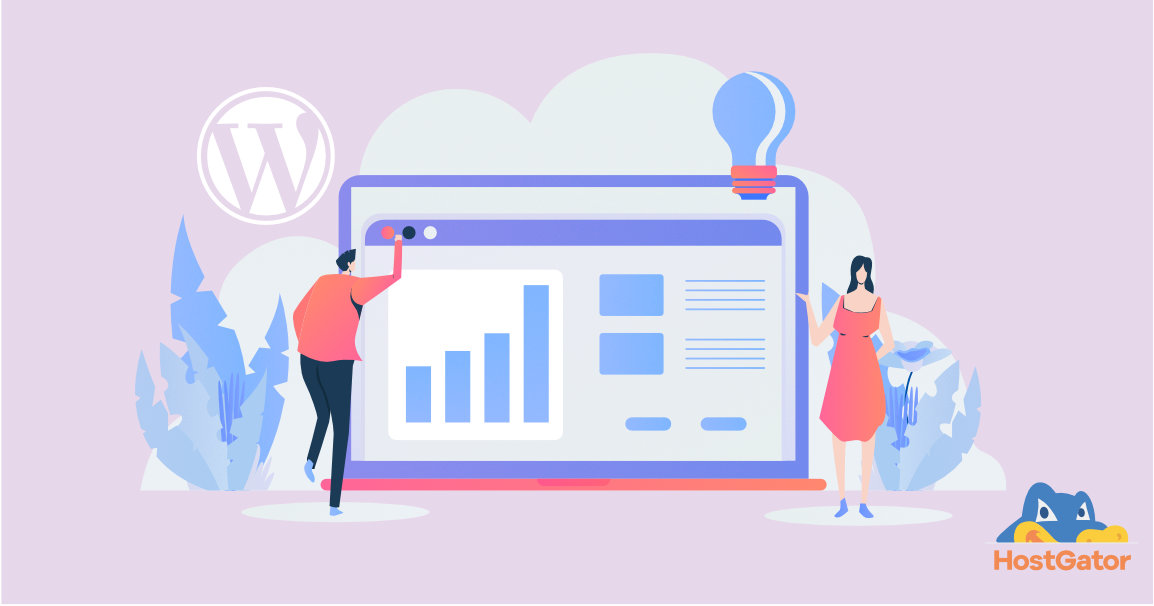
To add a TXT record, please follow these steps.
Step 1 − Find Add a Record Section in the Advance Zone Editor.
Step 2 − Select Record type TXT from the dropdown menu.
Step 3 − Enter Valid DNS Zone name in Name textbox.
Step 4 − Provide TTL value in TTL textbox, unless required use default TTL value, which is 14400.
Step 5 − Enter TXT Data, it can be any type of text, or a SPF or DKIM data.
Step 6 − Press Add Record Button to add this TXT record to DNS records.
Edit or Delete a DNS Record
To edit or Delete a DNS record, you added earlier. Follow these steps −
Step 1 − Scroll down to Zone File Records in Advanced Zone Editor.
Step 2 − Find the DNS resource record you wish to edit or delete from the list of records.
Step 3 − To Edit an entry, click Edit Link from Action, which is corresponding to the record you wish to edit.
Step 4 − Edit your record according to your need and Click Edit Record button to save the changes.
Step 5 − To delete a record click on Delete link corresponding to the record you wish to delete.
Step 6 − You will be asked for confirmation, press Delete button to delete the record.
HostGator has several login portals for different functions. Where should you look for webmail, cPanel or other portals? Read on to find out.
- The Billing/Customer Portal
- Cpanel
- Web Host Manager (WHM)
- Webmail
Once you sign up with HostGator, you may have several accounts to log in to. For example, there's the customer portal, webmail, cPanel, etc. Each of them will have their own login.
To help you with this, we've compiled a simple guide on how to log in to all the major accounts.
Logging In To The Billing/Customer Portal
When you sign up with HostGator, you'll have a main Billing/Customer account. Here's where you can:
- View your hosting plans
- Check the status of your domains
- Make payments
To log in to your Billing/Customer portal, you'll need to know your username and password. You receive this in a welcome email after signing up. Then simply visit HostGator to enter your info.
Take note: The welcome email will have two logins—one for your cPanel, and the other for your Billing portal.
For Shared accounts, you may be able to access your Billing portal and your cPanel with a single login. HostGator calls this their 'Single Sign On' feature.
For HostGator's guide on Single Sign On and how to log in to the Billing/Customer portal, click here.
What if I didn't receive my welcome email?
HostGator won't send the welcome email until after you pay for your new hosting. After payment, it takes up to 1 hour for Shared Web and Reseller Hosting, and up to 48 hours for Dedicated Hosting for you to receive your welcome email.
Also, although HostGator calls it 'welcome email,' it won't actually say 'welcome email' in the subject. Try searching for 'HostGator' or 'Your Account' instead of 'welcome.'
If you still can't find it, look in your spam and junk folders. If it's not there either, be sure to whitelist sales@hostgator.com before requesting it again from their support channels.
Logging In To Cpanel
cPanel is where you manage all aspects of your web hosting account. It has a separate login from your Billing portal.
If you know your login information (also from your welcome email) then you can access cPanel through several ways.
Option 1
If you know your server name (from the welcome email), then simply log in at https://ServerName:2083.
Option 2
Use HTTPS and your server's IP address, followed by the secure port number: https://server-IP-address:2083
Option 3
For this method, you'll have to first point your domain name to HostGator's servers. You can read on how to do that here.
Then use HTTPS and your domain name, followed by the secure port number: https://domainexample.com:2083
Logging In To Web Host Manager (Whm)
When you sign up for HostGator's VPS, Dedicated Server, and Reseller hosting, you'll be using the Web Host Manager (WHM) platform.
The welcome email will have the link to your WHM login page, as well as your username and password.You can also log on to WHM using these options:
Option 1
Use the server name to login to WHM at https://ServerName:2087
Option 2
You can also use HTTPS and the IP address, followed by the secure port number at https://IPaddress:2087
Logging In To Webmail
Before you can log in to your webmail account, you'll need to create one. You can do this via the Email section on cPanel. You can read HostGator's guide on how to create emails here.
Once you've created an email account, you can now log in to it. There are several ways to log in:
Access Webmail via Direct Link
If your domain is live, you can access your webmail by typing a special URL directly into your browser.
- Use the address http://www.example.com/webmail, where example.com is your primary domain or add-on domain name.
- You can also use HostGator's default webmail port, which is 2095. Just input the following address into your browser:
http://www.example.com:2095 - You can also use http://webmail.example.com, although this method won't work for add-on domains.
Access Webmail via cPanel (Admin only)
If you're the admin, you can access the cPanel to see all the different email accounts you have.
You can do this via the billing portal Hosting tab, or from your cPanel home page.
- Click on the Email Accounts icon (NOT the Webmail icon).
- Find the email account you'd like to log in to from the list of email accounts.
- On the right side of the email account, click on More, and then Access Webmail.
- A new page asking for your password will pop up. Enter your password.
- Select the webmail application you'd like to use. This could either be Horde or RoundCube.
Accessing Horde or RoundCube via Direct Link
You can also go directly to the Horde or RoundCube interface by using these URLs. Simply replace example.com with your main domain name.
- Horde:
https://www.example.com:2096/horde/index.php - RoundCube: https://www.example.com:2096/3rdparty/roundcube/index.php
Logging In To Plesk
HostGator customers who subscribe to VPS with Plesk, Windows Shared, and Windows Dedicated plans will have access to the Plesk control panel.
When you sign up with a plan that uses Plesk, your username and password will be in your welcome email. You'll also get information like your server IP and domain name—simply replace these in the addresses below.
Here's how to log in:
Secure Login Page:
Plesk username: admin
Address: https://server-IP:8443
Site Preview URL:
https://server-IP:8443/sitepreview/http/domain.com/ (replace values for server-IP and domain.com)
Welcome Email
There should be a link to your Plesk login page. Simply click on it and use your Plesk password.
Password List Crack Cpanel Hostgator Admin
- Click the link in your email or type it into your browser.
- Your username is admin.
- Type your password.
- Leave the Interface Language as default or change it to your preferred language.
- Click Log in.
Bottom Line
Depending on your account type with HostGator, there'll be multiple accounts for you to log in to.
Your welcome email will have all the important login information for you to log in to cPanel/Plesk and the billing portal. If you haven't received this email, make sure to check your junk and spam folders.
Password List Crack Cpanel Hostgator Server
If it's not there, then make sure to whitelist sales@hostgator.com before contacting support and asking them to resend it to you.
You can also head over to their support page—there are plenty of guides to help you.
Write to Khairie A at feedback@creditdonkey.com. Follow us on Twitter and Facebook for our latest posts.
Note: This website is made possible through financial relationships with some of the products and services mentioned on this site. We may receive compensation if you shop through links in our content. You do not have to use our links, but you help support CreditDonkey if you do.
Password List Crack Cpanel Hostgator
Read Next:
Hostgator Email
|
|
|
