- Sticky Notes Are Not Loading
- Sticky Notes Not Showing Up
- Sticky Notes Not Showing
- Windows Sticky Notes Not Loading
- Sticky Notes Not Showing
- Sticky Notes Won't Open
Top 8 Ways to Fix Sticky Notes Not Working on Windows 10 1. Update Windows OS. It’s fast turning into a ritual on my laptop. Every time there is an issue, the first thing I do. Open the Windows Store and click on Downloads and updates. You can check for new updates and also. The easiest and most effective way to back up your Sticky Notes is with the built-in synchronization of the app itself. The first step in this process is to log into Windows 10 with an active.
Windows 10 Sticky Notes error: check your account, Sticky Notes is currently not available to you, go to the Store; Try that again, something went wrong, the error code is 0x803F8001 in chase you need. This universal Sticky Notes problem in Windows 10 after Anniversary Update or cumulative updates for the Anniversary Update can be solved here, without losing the sticky notes files you've ever created.
Windows 10 Sticky Notes Error
'When I try to launch the Sticky Notes app, it says 'check your account, Sticky Notes is currently not available to you.' When I go to the Store, yes, there is an update available. However, if I try to update the app, I get an error code 0x803F8001. Sticky Notes worked fine for me on Windows 10, I have no idea where this problem started. Any solutions?'
| Workable Solutions | Step-by-step Troubleshooting |
|---|---|
| Fix 1. Back Up Sticky Notes Files | Find the Sticky Notes files in %appdata%MicrosoftSticky NotesStickyNotes.snt...Full steps |
| Fix 2. Reset Sticky Notes | Navigate to Windows 10 PC 'Settings' -> 'System' -> on the left panel 'Apps & features'...Full steps |
| Fix 3. Uninstall/Reinstall Sticky Notes | Type 'PowerShell' in the search box and run 'Windows PowerShell' as Administrator...Full steps |
| Fix 4. Recover Sticky Notes | Download and open the EaseUS Data Recovery Wizard. When you open it, you can...Full steps |
Is Sticky Notes not working in Windows 10 as usual? Many users are reporting that they got the following error when launching the Sticky Notes application. And they receive another error (error code 0x803F8001) after they download and install the update from Windows Store. If you are bothered by this issue, read on and check the detailed solution to cope with it. Besides, since many users have reported that they were unable to open Sticky Notes in Windows 10, the fixes for this situation are also provided.
How to Fix Sticky Notes Not Available with Error Code 0x803F8001 in Windows 10
To fix the matter without any data loss, follow every procedure provided below.
Procedure 1. Back-Up Sticky Notes Files
The solutions coming up would erase all the notes you've kept on Sticky Notes, so don't jump the backup step. To copy your old notes to a safe place (Text, Word or Excel...) you can go to find the Sticky Notes files in %appdata%MicrosoftSticky NotesStickyNotes.snt (on windows 7/8/10 & a priori to Windows 10 1607 update) or C:Users%username%AppDataLocalPackagesMicrosoft.MicrosoftStickyNotes_8wekyb3d8bbweLocalStateplum.sqlite (on Windows 10 version 1607 & a newer version). And then copy the files to another folder.
Third-party free backup software is also available for Sticky Notes backup, which is in an automatic way. You can go further reading about how to backup Sticky Notes in Windows.
Procedure 2. Now fix the Sticky Notes error by yourself
There are several ways available for you to fix the Sticky Notes not available issue.
Method 1. Reset Sticky Notes
- Navigate to Windows 10 PC 'Settings' -> 'System' -> on the left panel 'Apps & features'
- Find your 'Sticky Notes' app, and click on the 'Advanced options'
- On the popup window, click on 'Reset'
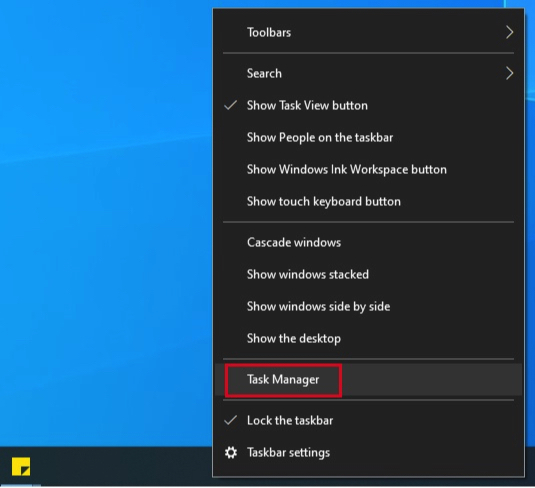
Method 2. Uninstall and Reinstall Sticky Notes
If an app isn't working right, the general troubleshooting is to reset it. But some people may find this method won't fix their problem. In this case, you need to use PowerShell to uninstall and then reinstall the application.
- Type 'PowerShell' in the search box and run 'Windows PowerShell' as Administrator.
- Execute the following command to uninstall Sticky Notes
'Get-AppxPackage Microsoft.MicrosoftStickyNotes | Remove-AppxPackage'(without quotes)
You should've now completely removed Sticky Notes application off from your computer. Now, you can reinstall the app by using the command below.
Get-AppxPackage –allusers Microsoft.MicrosoftStickyNotes | Foreach {Add-AppxPackage -DisableDevelopmentMode -Register '$($_.InstallLocation)AppXManifest.xml'}
Or just directly download again the app from Windows Store.
Procedure 3. Recover Old & Deleted Sticky Notes
After resolving the 'Sticky Notes not available' issue, you can now recover deleted sticky notes after reset and reinstall. You can either copy and paste the Sticky Notes backup file to the original location or use third-party Sticky Notes data recovery software (if you didn't create backups).
EaseUS Data Recovery Wizard is a powerful hard drive recovery software that can deep scan lost, deleted and formatted files on a computer drive, external HDD, USB flash drive and memory card. To recover lost Sticky Notes contents, go through the 3 steps. To recover your deleted Sticky Notes:
Step 1. Download and open the EaseUS Data Recovery Wizard. Select the disk partition or storage location where you deleted your files and click the 'Scan' button to move on.
Step 2. The scanning process starts as long as you click 'Scan'. The quick scan for deleted files won't take too long to complete.
Sticky Notes Are Not Loading
Step 3. After the scan, click the 'Deleted files' on the left panel that contains all the removed files. You can select and preview files as you need. Then, click 'Recover' to restore the data to a secure location.
Bonus Tip: How to Fix 'Unable to Open Sticky Notes in Windows 10'
Sticky Notes Not Showing Up
'Sticky Notes won't open in Windows 10' seems to be one of the commonest issues related to Windows Sticky Notes. When this problem occurs, you cannot open and access Sticky Notes. It just doesn't respond or hangs as it has opened. To deal with it, there are more than one tips that are worth trying, including:
- Trying a different way to start Sticky Notes (from the Start menu, by searching, via Run, from Windows PowerShell, or via CMD)
- Updating Sticky Notes from Microsoft Store
- Creating a new account and check whether Sticky Notes works
- Resetting Sticky Notes
- Reinstalling Sticky Notes
Sticky Notes Not Showing
The Bottom Line
Both 'Sticky Notes not available' and 'Sticky Notes won't open in Windows' happen frequently on Windows 10 computers. When you are faced with such annoying issues, don't get upset. Try the tips presented to fix the errors without losing any data. Sticky Notes is a useful app for all Windows users and it records some notes that you don't want to lose. Thus, it's necessary to back up Sticky Notes with free backup software and get a data recovery software tool to provide double-guarantee.
Windows Sticky Notes Not Loading
Microsoft’s task management app, Sticky Notes in Windows 10 has received a new update. Taking the app to version3.7.106, the new update brings the ability to quickly show or hide all your sticky notes.
Sticky Notes Not Showing
In this new update, Microsoft has added Show all notes and Hide all notes to the jump list of the app, which will let you quickly bring up all open notes. Microsoft has previously been testing the feature with Sticky Notes Insiders.
Sticky Notes Won't Open
You can download the Sticky Notes app from the Microsoft Store here.
